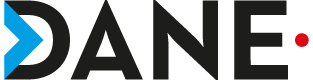ebep
Sur mon ordinateur je peux installer, avec l'autorisation et l'aide d'un adulte, des programmes qui vont m'aider dans la lecture ![]() des sites internet, des documents PDF, des documents numériques ou des documents imprimés.
des sites internet, des documents PDF, des documents numériques ou des documents imprimés.
Pour les sites internet j'utilise le navigateur libre, gratuit et respectueux des droits Firefox car il a un mode lecture qui va enlever tous les encombrements visuels de la page et me permettre de régler l'affichage pour que cela soit plus facile à lire. De plus il y a la possibilité de faire lire la page à haute voix par l'ordinateur.
- Téléchargement et installation depuis : https://www.mozilla.org/fr/firefox/new/
Le mode lecture de Firefox n’est disponible que sur les sites compatibles. Sur ceux-ci, le mode lecture s’active et se désactive avec la touche F9 ou en cliquant sur le symbole  situé au bout de l’adresse de la page dans la barre d’adresse (le symbole n’est pas visible si le site est incompatible avec le mode lecture) :
situé au bout de l’adresse de la page dans la barre d’adresse (le symbole n’est pas visible si le site est incompatible avec le mode lecture) :
![]()
Quand le mode lecture est activé, la page est présentée épurée, le symbole est bleu et une barre s’ouvre sur le côté de la page en haut à gauche :
![]() Quitter le mode lecture
Quitter le mode lecture
 Réglage de la police (avec ou sans sérif, taille, espacement, interlignage, contraste ; voir "Visuel des réglages de la police" ci-dessous)
Réglage de la police (avec ou sans sérif, taille, espacement, interlignage, contraste ; voir "Visuel des réglages de la police" ci-dessous)
 Lecture par voix de synthèse de la page (réglage de la vitesse et de la voix)
Lecture par voix de synthèse de la page (réglage de la vitesse et de la voix)
Visuel des réglages de la police :
 Choix d’une police avec ou sans sérif
Choix d’une police avec ou sans sérif
 Réglage de la taille de la police
Réglage de la taille de la police
 Réglage de l’espacement des caractères
Réglage de l’espacement des caractères
 Réglage de l’interlignage
Réglage de l’interlignage
 Choix du contraste
Choix du contraste
- Paramètres à privilégier si je suis dyslexique : police sans sérif, interlignage « important »
- Paramètres à privilégier si je suis déficient visuel (malvoyant) : taille de la police « importante », contraste clair sur sombre pour réduire la fatigue visuelle de la lecture sur écran
Remarque concernant la lecture par la voix de synthèse : la lecture débute au premier mot visible d’un paragraphe en haut sur la page. Ainsi, il est possible de démarrer la lecture d’un paragraphe en le positionnant en haut de la page grâce à l’ascenseur. Pendant la lecture, le paragraphe lu est mis en surbrillance et le mot lu est souligné.
Rappel général : il est possible de grossir ou réduire l’affichage d’une page à l’aide du zoom dans la barre d’adresse.
Ceci peut aussi se faire au clavier avec Ctrl – (pour réduire) et Ctrl + (pour agrandir) ou avec la roulette de la souris en maintenant la touche Ctrl enfoncée (retour à la taille standard : Ctrl 0). Ceci fonctionne même sans pavé numérique sur le clavier.
Le nouveau navigateur Microsoft Edge (version Windows, mac, Android...) propose les mêmes fonctionnalités de mode lecture sans encombrements visuels de la page et de lecture à haute voix.
- Pour en savoir plus : https://support.microsoft.com/fr-fr/help/17204/microsoft-edge-take-your-reading-with-you
Pour les documents PDF j'utilise le programme gratuit Adobe Acrobat reader DC sur mon ordinateur car il a un lecteur audio intégré qui permet de lire le contenu d'une page ou des phrases choisies en cliquant dessus et il dispose d'un mode d'accessibilité avec couleurs à fort contraste.
- Installation sur mon ordinateur (pour installer je demande à un adulte) : https://get.adobe.com/reader/?loc=fr
La lecture audio ne fonctionne que sur les documents PDF textuels et pas sur les documents "en image". Pour activer la lecture, il faut cliquer sur Affichage, Lecture audio, Activer la lecture audio :

Raccourcis clavier d'utilisation :
- Ctrl Maj y : activation-désactivation de la lecture
- Ctrl Maj v : lecture de la page
- Ctrl Maj b : lecture de tout le document
- Ctrl Maj c : pause-reprise de la lecture
- Ctrl Maj e : arrêt de la lecture
Remarque : quand la lecture est activée il est possible de lire une phrase particulière en cliquant dessus.
Le mode d'accessibilité permettent d'afficher un document à fort contraste utile aux personnes déficientes visuelles (malvoyantes) s'active en cliquant sur Edition, Accessibilité, Assistant de configuration :

Une fenêtre de configuration s'ouvre. Cliquer sur "Suivant" puis, dans l'écran 2 sur 5 cocher "Utiliser des couleurs à contraste élevé pour le texte des documents". Les couleurs peuvent être choisies suivant les besoins. Cliquer 3 fois sur "Suivant" puis sur "Terminer". Le logiciel est alors configuré. Tous les documents apparaîtront maintenant en fort contraste.
Pour annuler le fort contraste il faut refaire la manipulation et décocher la case "Utiliser des couleurs à contraste élevé pour le texte des documents" sur l'écran 2 sur 5.
D'autres options peuvent être utilisées, comme la désactivation du lissage du texte.
Solution 1 :
Avec Windows je peux utiliser le traitement de texte gratuit Balabolka pour les documents "texte", car il présente le texte de manière lisible en enlevant tous les encombrements visuels et il peut lire le document à haute voix.
- Téléchargement et installation depuis : http://balabolka.site/fr/balabolka.htm
- Découverte de l'utilisation de Balabolka : http://www4.ac-nancy-metz.fr/tice57/spip.php?article299&lang=fr
- Tutoriel en format PDF : http://documentation.spip.ac-rouen.fr/IMG/pdf/tutoriel_balabolka_ermel.pdf
Avec Balabolka je peux régler la vitesse de lecture ou le timbre de la voix. Balabolka peut aussi m'aider en enregistrant les textes lus à haute voix sur mon ordinateur (c'est comme cela que ces textes ont été transformés en son).
Solution 2 :
Pour les documents "texte" je peux aussi utiliser la suite bureautique libre et gratuite LibreOffice sur PC ou Mac, car elle peut ouvrir tous les formats de fichiers "texte" sans les transformer visuellement et, en lui ajoutant le module ReadText, elle peut lire le document à haute voix.
- Téléchargement et installation de LibreOffice : https://fr.libreoffice.org/
- Téléchargement et installation de ReadText : https://extensions.libreoffice.org/extensions/read-text
Pour faire lire un texte, je le sélectionne à la souris puis je clique sur le bouton ![]() . La première fois une fenêtre s'ouvre :
. La première fois une fenêtre s'ouvre :

Je choisis d'utiliser l'application externe puis je cliquer OK. Si tout fonctionne correctement je pourrai décocher la case "Toujours afficher cette boîte de dialogue" la prochaine fois et cette fenêtre ne s'ouvrira plus.
Pour les documents imprimés (livres, manuels...) je dois commencer par les numériser avec un outil.
Le plus facile est d'utiliser une tablette ou un téléphone portable : avec une tablette ou un téléphone Android je peux utiliser Smartynote Pro et avec un iPad ou un iPhone je peux utiliser Prizmo Go.
Je retrouve comment les télécharger et les utiliser sur les pages :
Revenir à la page "Des outils pour m'aider à lire" : https://dane.daneteach.fr/des-outils-pour-maider-a-lire/