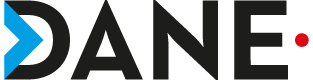ebep
Sur ma tablette ou mon téléphone je peux installer, avec l'autorisation et l'aide d'un adulte, des applications qui vont m'aider dans la lecture ![]() des sites internet, des documents PDF, des documents numériques ou des documents imprimés.
des sites internet, des documents PDF, des documents numériques ou des documents imprimés.
Pour les sites internet j'utilise le navigateur libre, gratuit et respectueux des droits Firefox car il a un mode lecture qui va enlever tous les encombrements visuels de la page et me permettre de régler l'affichage pour que cela soit plus facile à lire.
- Téléchargement et installation : je chercher Firefox dans Play store (Android)
Le mode lecture de Firefox n’est disponible que sur les sites compatibles avec la gestion en CSS. Sur ceux-ci, le mode lecture s’active et se désactive en cliquant sur le symbole ![]() situé au bout de l’adresse de la page dans la barre d’adresse (le symbole n’est pas visible si le site est incompatible avec le mode lecture) :
situé au bout de l’adresse de la page dans la barre d’adresse (le symbole n’est pas visible si le site est incompatible avec le mode lecture) :

Un bouton flottant  apparaît qui permet de modifier la police d’affichage (police avec ou sans empattement, taille, contraste) :
apparaît qui permet de modifier la police d’affichage (police avec ou sans empattement, taille, contraste) :
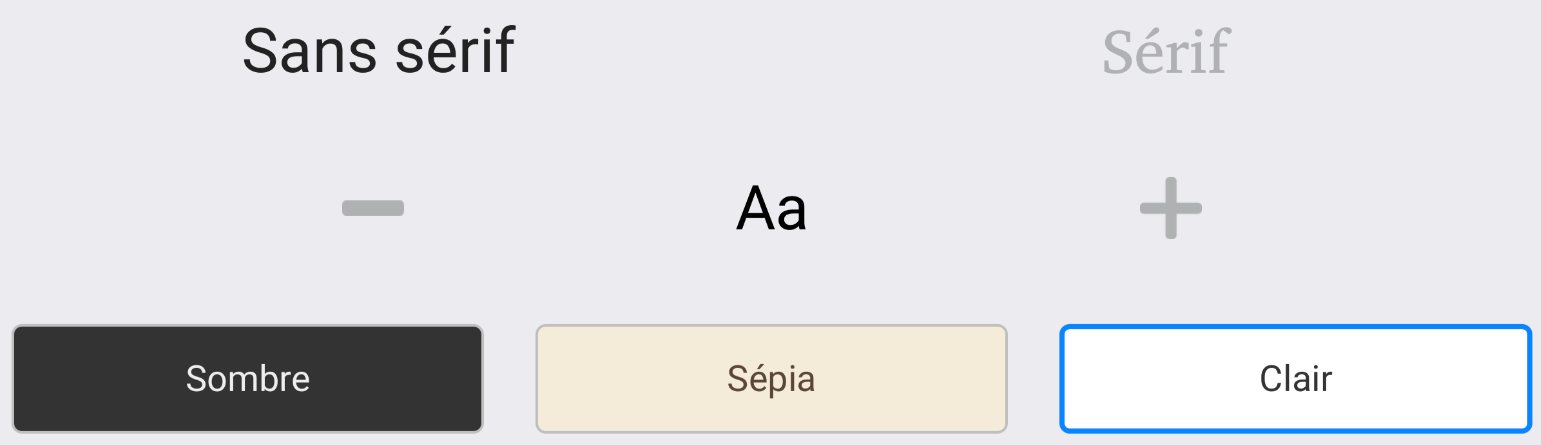
- Paramètres à privilégier si je suis dyslexique : police sans sérif
- Paramètres à privilégier si je suis malvoyant : taille de la police « importante » avec +, contraste clair sur sombre pour réduire la fatigue visuelle de la lecture sur écran
Le nouveau navigateur Microsoft Edge (version Windows, Mac, Android...) propose les mêmes fonctionnalités de mode lecture sans encombrements visuels de la page.
Pour les documents PDF j'utilise l'application gratuite Xodo PDF Reader & Editor sur ma tablette ou mon téléphone car elle dispose d'un mode lecture qui va enlever tous les encombrements visuels du document et me permettre de régler l'affichage pour que cela soit plus facile à lire. De plus il y a la possibilité de faire lire les parties sélectionnées à haute voix.
- Rechercher Xodo PDF Reader & Editor dans le Play store
Comment faire lire un texte à Xodo PDF Reader & Editor ?
Lorsqu'un fichier PDF est ouvert dans Xodo PDF, il suffit d'appuyer "longuement" sur un mot pour le sélectionner. Avec les deux "poignées" bleues il est possible d'étendre la sélection à des phrases ou paragraphes.
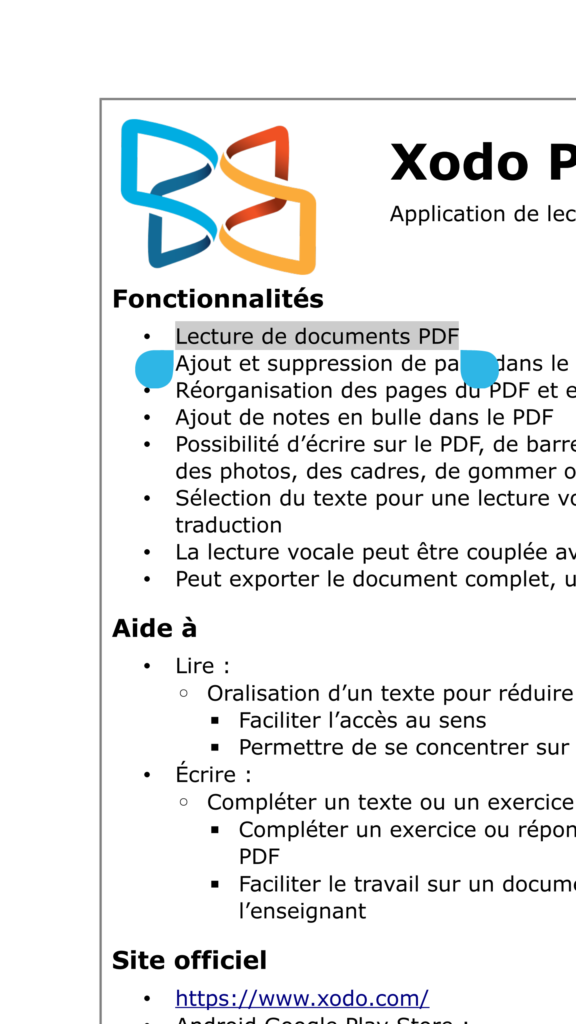
Dans la boîte qui s'ouvre, il faut cliquer sur les 3 points verticaux puis choisir LIRE dans la nouvelle boîte.
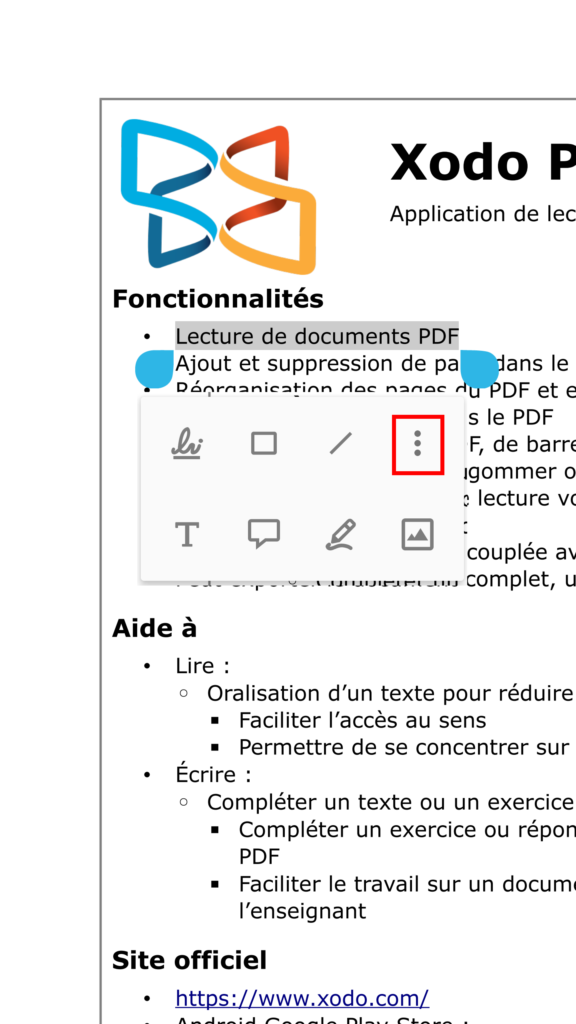 ->
-> 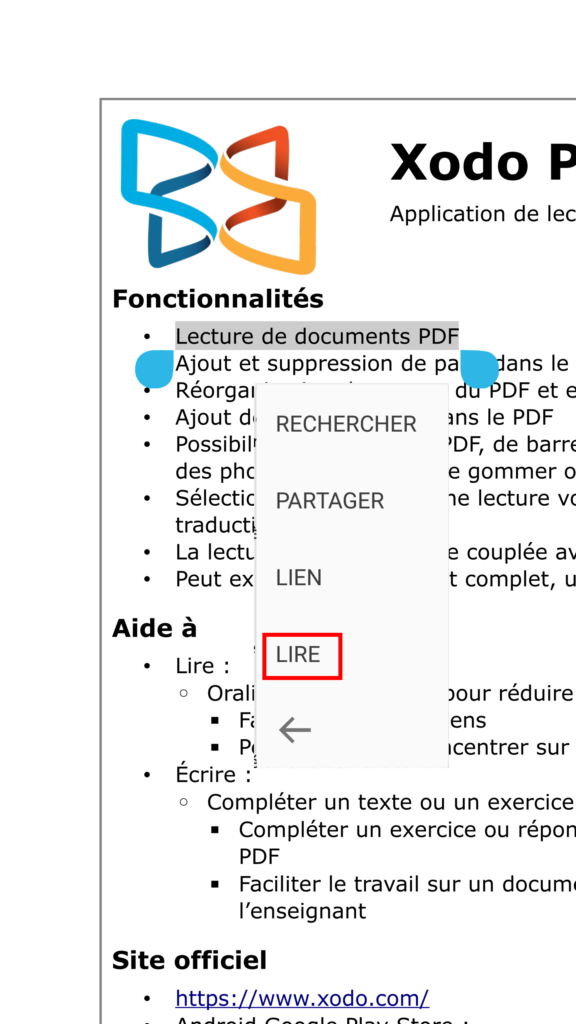
Comment enlever les encombrements visuels ?
Il faut cliquer sur le document pour qu'apparaisse le menu bleu en haut.
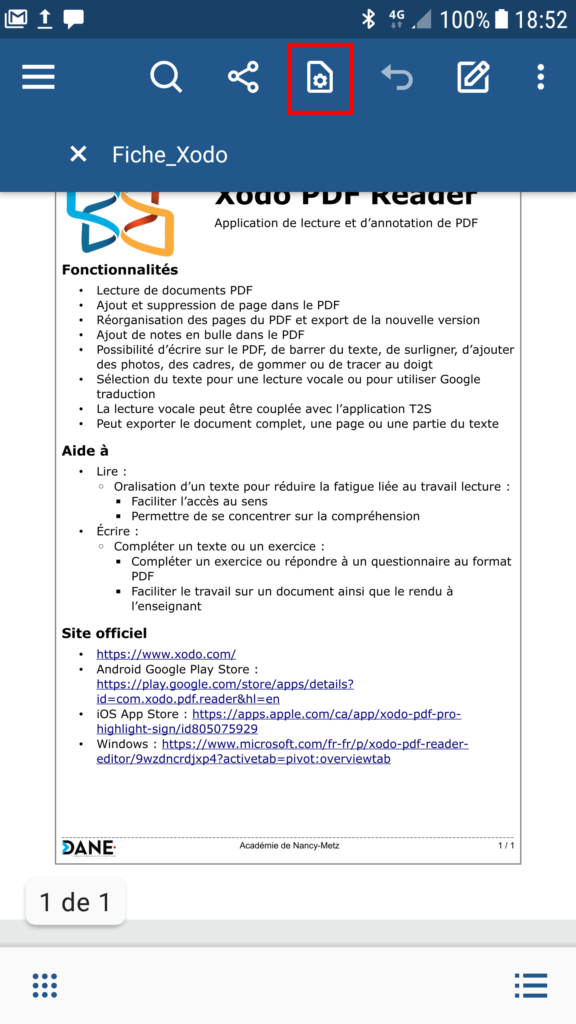
L'icône avec un engrenage ouvre l'ensemble des fonctions disponibles : cliquer sur Lecture puis choisir la taille du texte et le contraste de couleur.
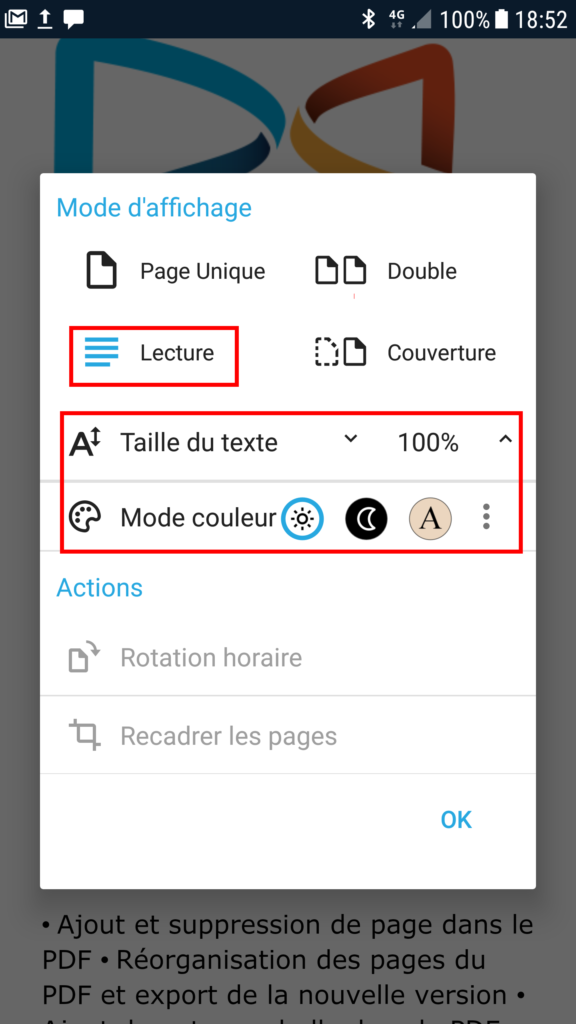
Les logiciels de traitement de texte pour Android ne sont pas encore suffisamment performants pour proposer la lecture à haute voix. Il est donc préférable de transformer le document "texte" soit en PDF pour non seulement pouvoir profiter du mode lecture, mais aussi l'annoter et le compléter grâce à Xodo PDF Reader & Editor.
Exemple de démarche pour créer un PDF avec la suite gratuite WPS Office pour Android d'un document Word : cliquer sur "Fichier" puis "Enregistrer sous", changer l'extension ".docx" en ".pdf" puis enregistrer et ouvrir avec Xodo PDF
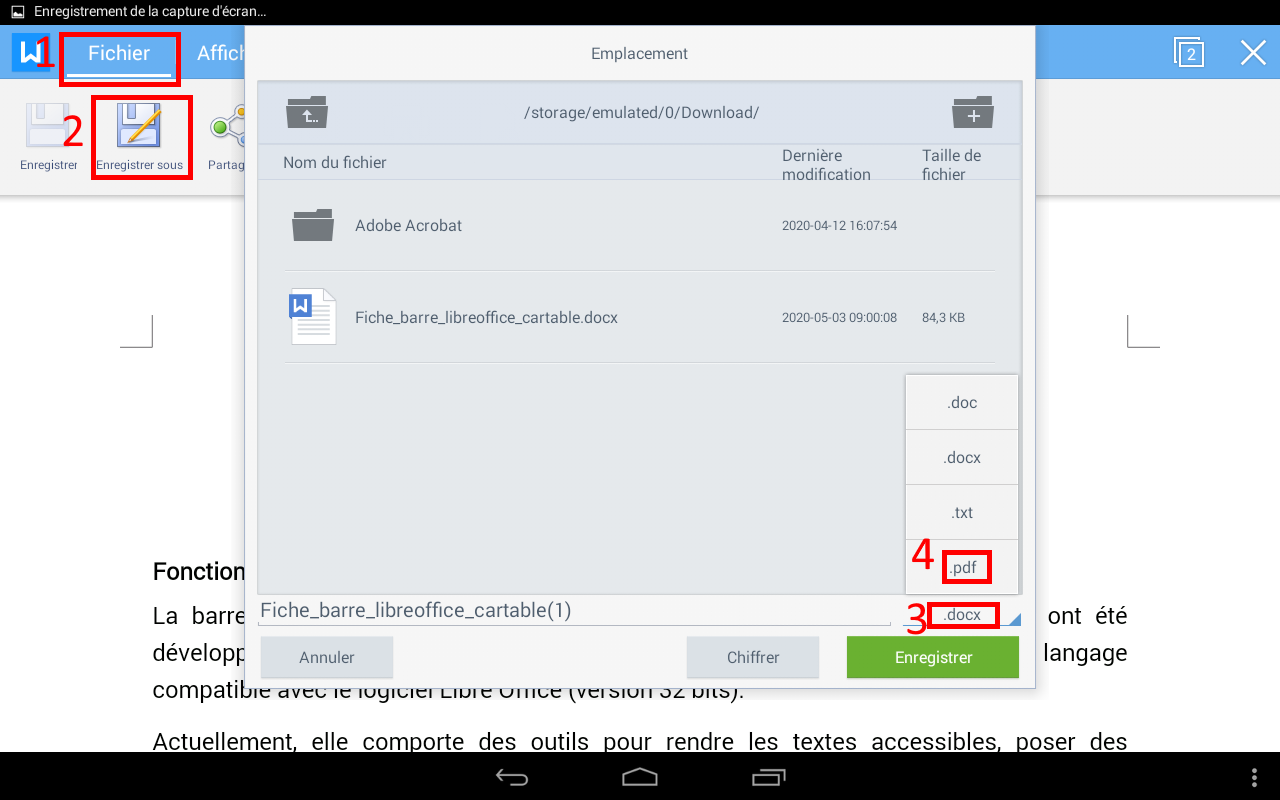
Pour les documents imprimés (livres, manuels...) j'utilise l'application gratuite Smartynote Pro car elle permet de numériser rapidement un document ou une partie de document en faisant une photo et convertit l'image en texte lisible à haute voix.
- Rechercher Smartynote Pro dans le Play store
- Tutoriel en image : https://dane.daneteach.fr/EBEP_base/Fiches/Tutoriel_SmartyNote.pdf
Comment numériser avec Smartynote pro ?
Lorsque l'application s'ouvre il faut cliquer sur le signe + orange pour créer un nouveau texte. En bas à gauche il faut choisir Image-to-text pour faire une photo puis sélectionner l'appareil photo (ici Caméra).
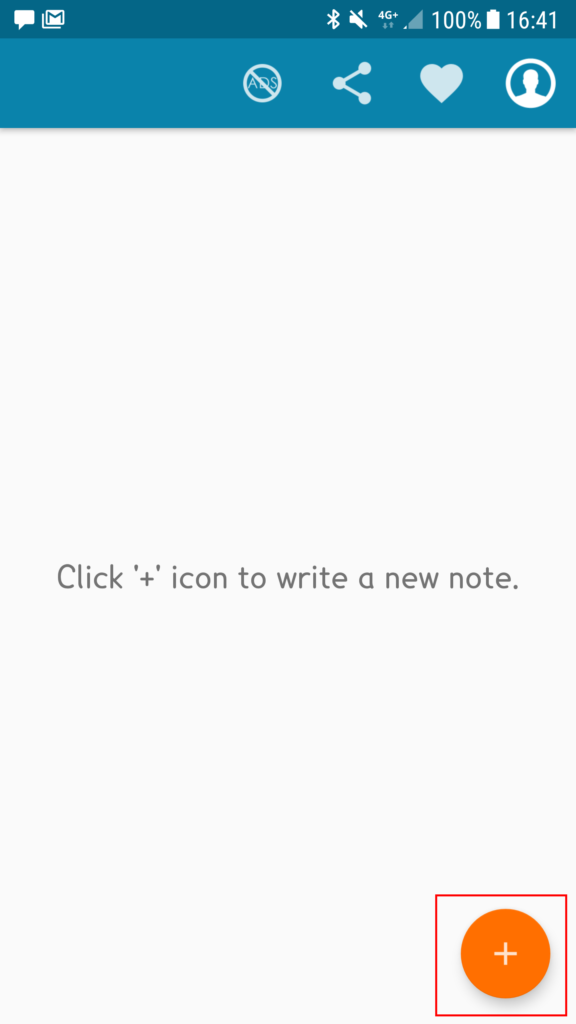 ->
->  ->
-> 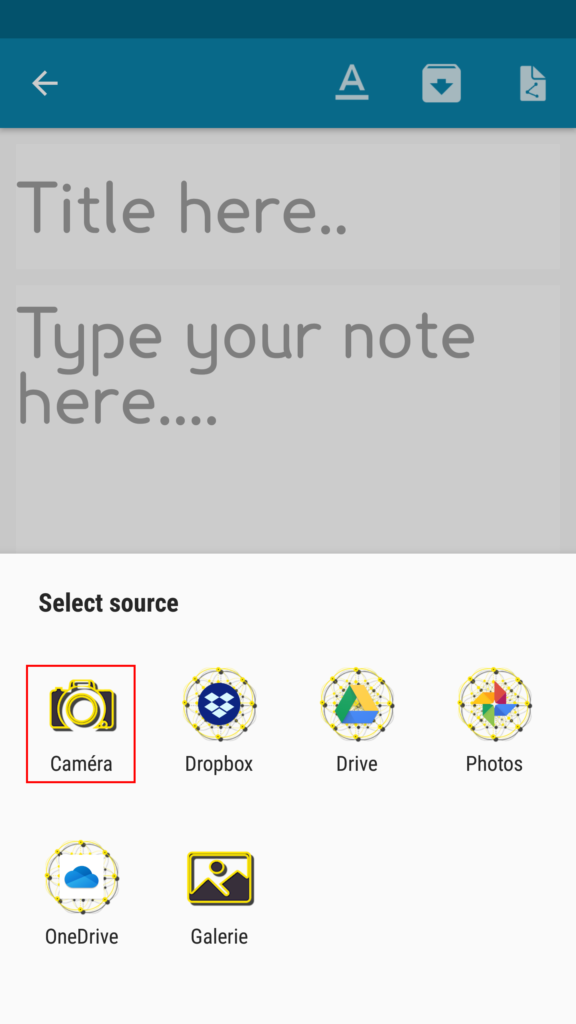
Il faut alors viser ce qui doit être pris en photo sur le livre (attention à rester en orientation verticale) puis cliquer sur OK.
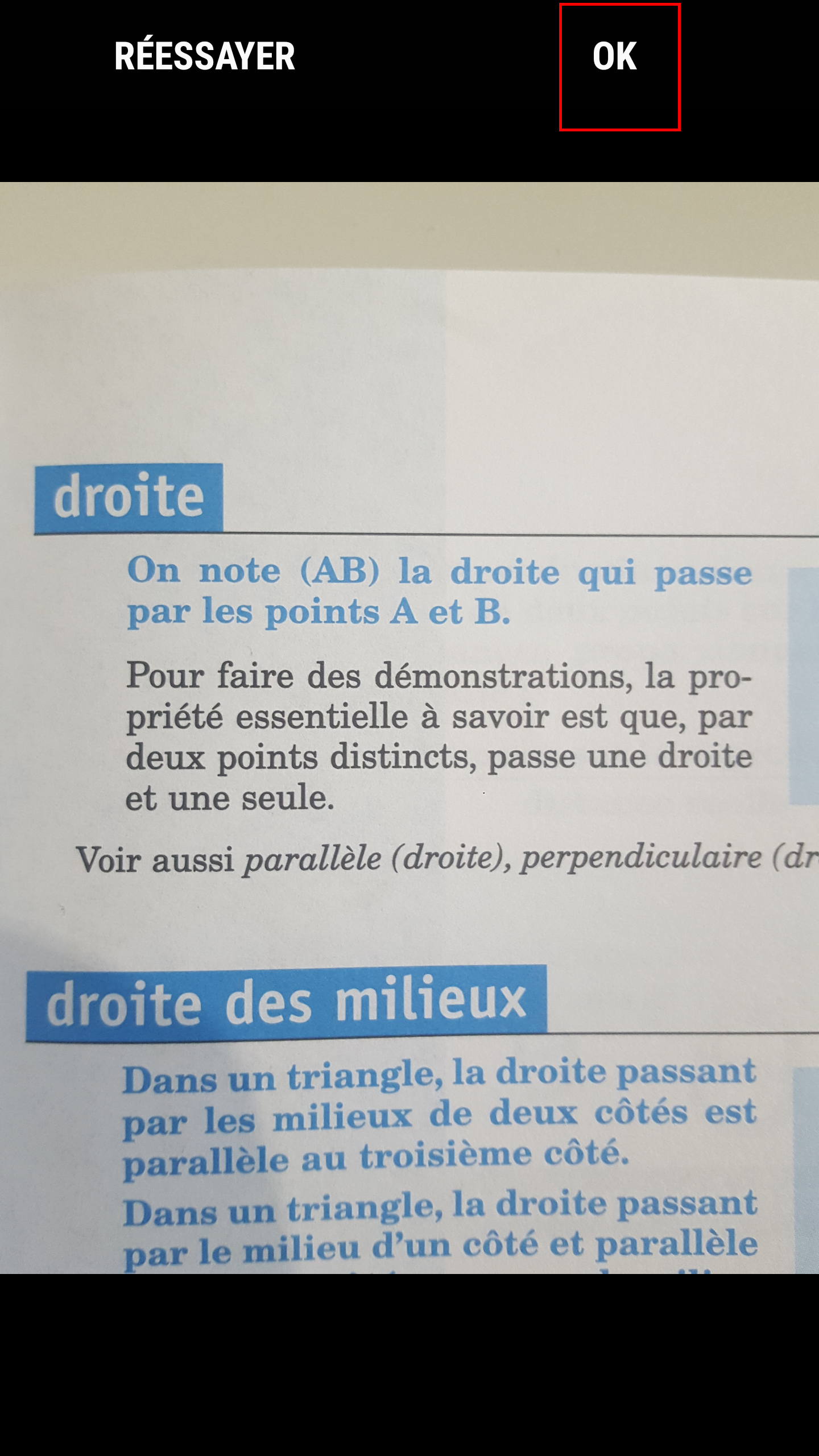
Il est alors possible d'ajuster précisément le cadre autour du texte voulu puis cliquer sur CROP. Le texte apparaît sous forme convertie. Il est possible de le sauvegarder grâce au bouton de sauvegarde.
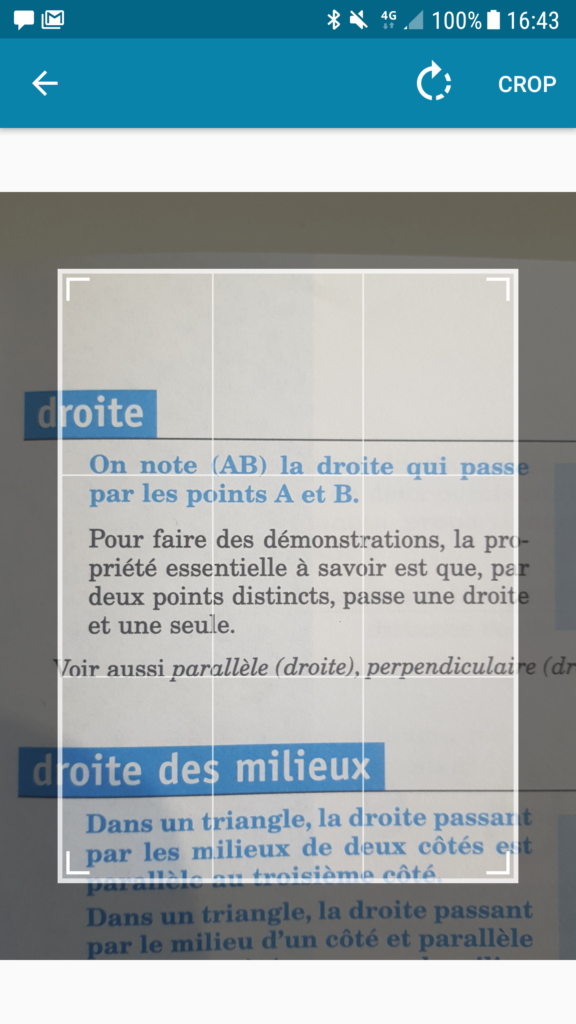 ->
->  ->
-> 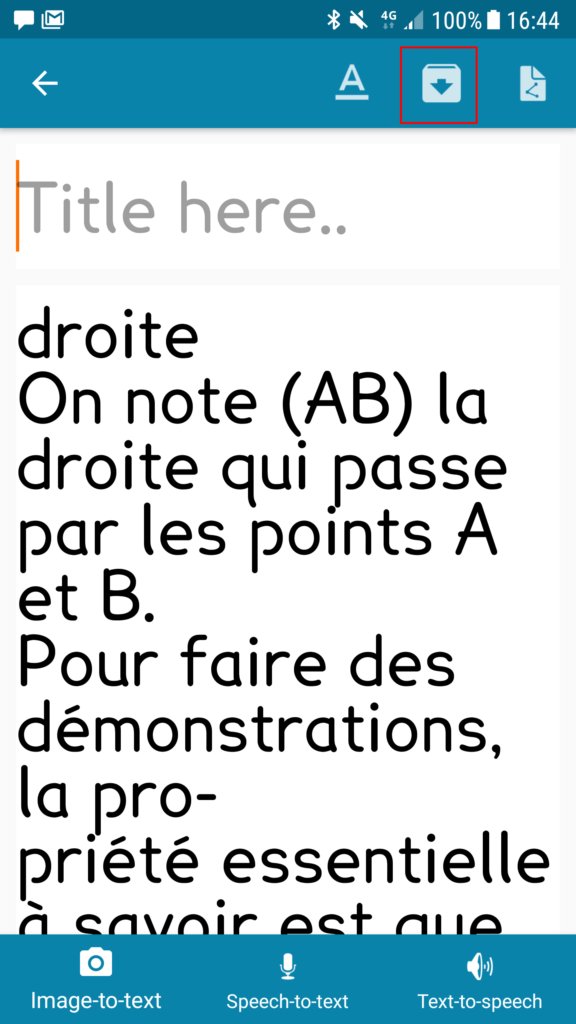
Comment paramétrer l'affichage du texte ?
Quel que soit l'origine du texte (photo, saisie, dictée) dans Smartynote Pro, il est possible de régler des paramètres en cliquant sur A en haut pour faciliter la lecture : taille du texte (Choose Text Size), police (Choose Text Font), couleur du fond (Choose Background Color) et couleur de la police (Choose Text Color). Il faut valider les choix par le bouton SAVE.
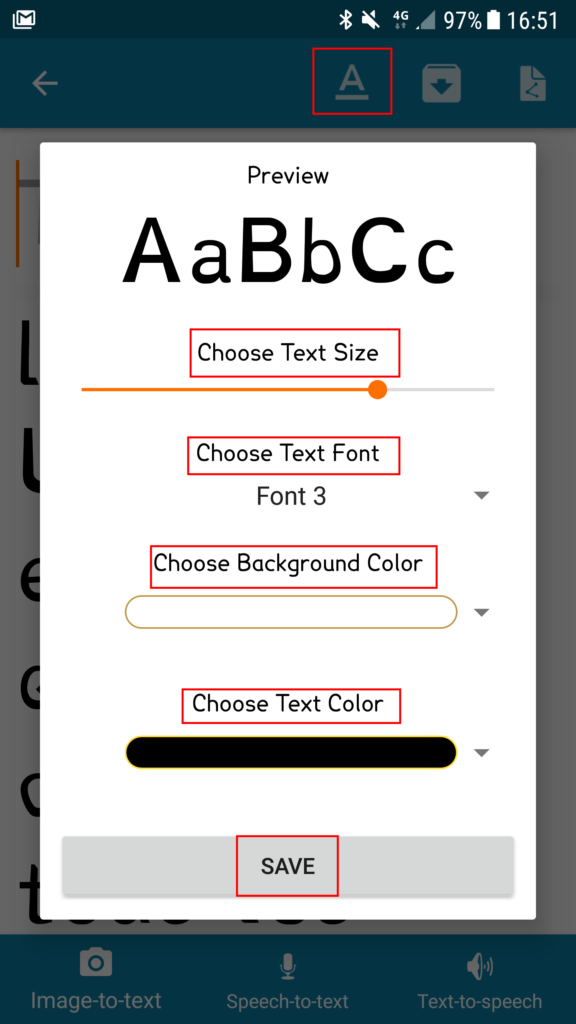
- Paramètres à privilégier si je suis dyslexique : Font 2 ou Font 3
- Paramètres à privilégier si je suis déficient visuel (malvoyant) : taille de la police « importante », contraste clair sur sombre pour réduire la fatigue visuelle de la lecture sur écran
Comment lire un texte à haute voix ?
Quel que soit le texte dans Smartynote Pro, il est possible de le faire lire à haute voix en cliquant sur Text-to-speech en bas à droite.
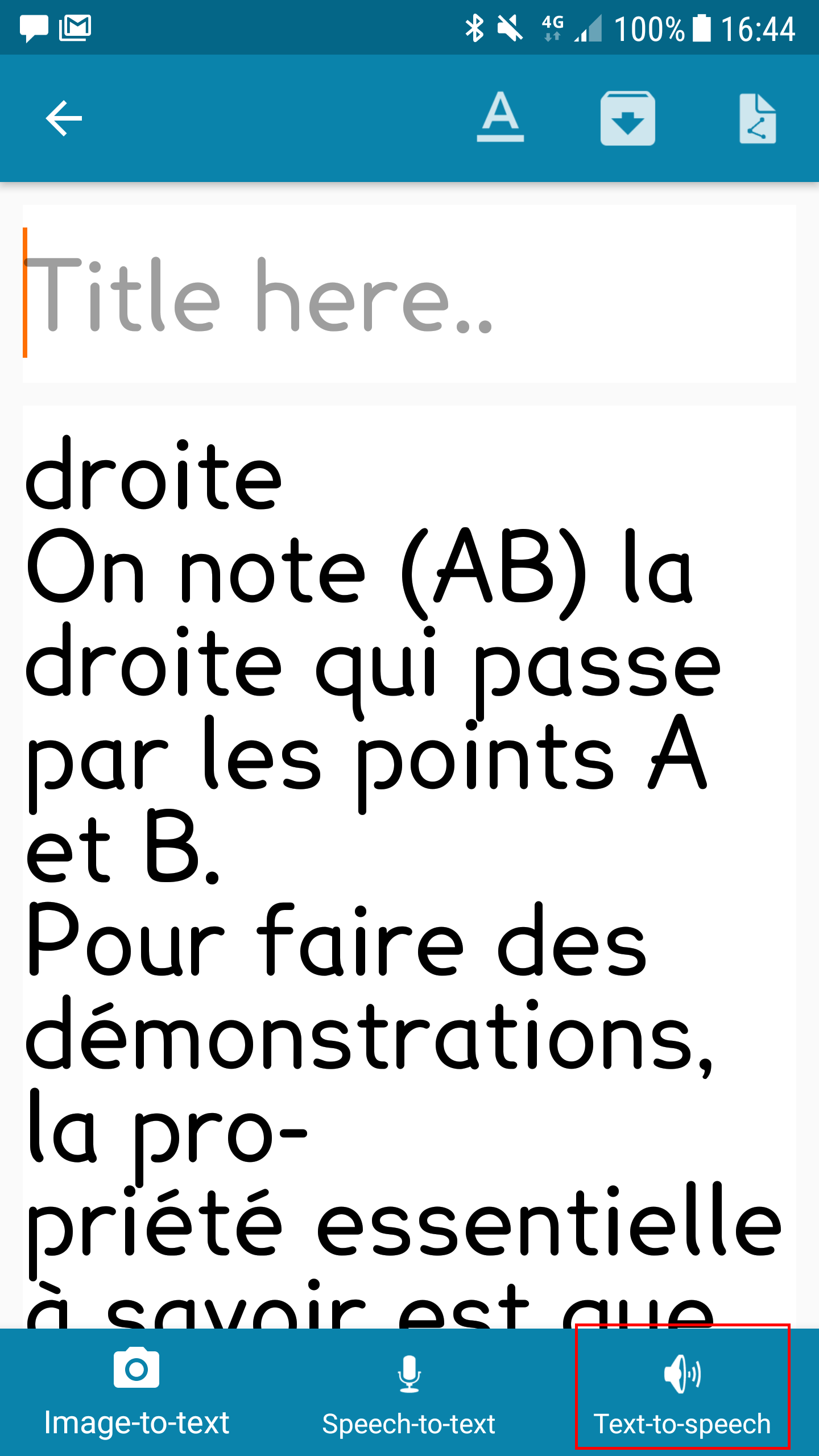
Revenir à la page "Des outils pour m'aider à lire" : https://dane.daneteach.fr/des-outils-pour-maider-a-lire/